Upsellify - Shopify Plus APP Documentation
Upsellify will help your Shopify Plus Store increase the Average Order Value (AOV) with just one click. It displays related products on the checkout page, allowing your customers to add them to their purchase effortlessly with a single click.
Boost the value of your average shopping cart with Upsellify. This app enables you to showcase products during the purchase process so that users can easily add them to their order. Increasing the average value of your shopping cart is just a click away. Upsell offers can be created manually or using Shopify’s automatic product recommendations, allowing you to display products related to those already in the cart.
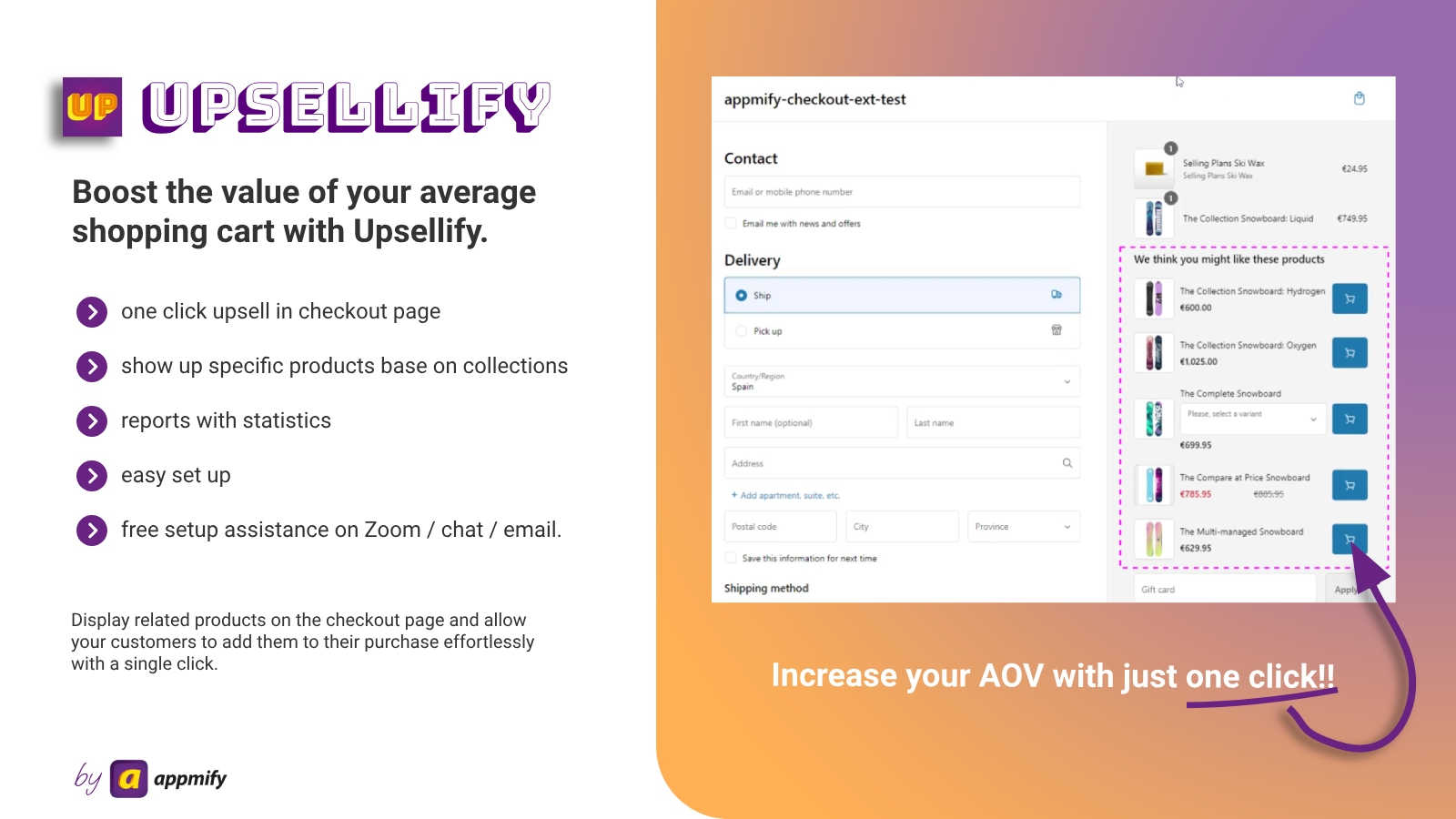
To optimize your upselling strategy with Upsellify, it's all about striking the right balance. Upselling is an art of enhancing the customer's purchase experience rather than just an addition to the sale. We recommend selecting products that naturally complement the customer's current selection, focusing on items that are easy to choose and add to the cart. Think of products with universal appeal, such as those with medium or low value, unisex options, and items that don't require specific sizing. With Upsellify, turning casual browsing into an exciting shopping spree is effortless and just a click away.
Upsellify User Documentation
Installation:
To install the app and integrate it into your checkout customization, follow these steps:
Navigate to Checkout Settings:
- Go to Settings > Checkout.
- Click on Customize your Checkout.
- Then, press the “Customize” button.
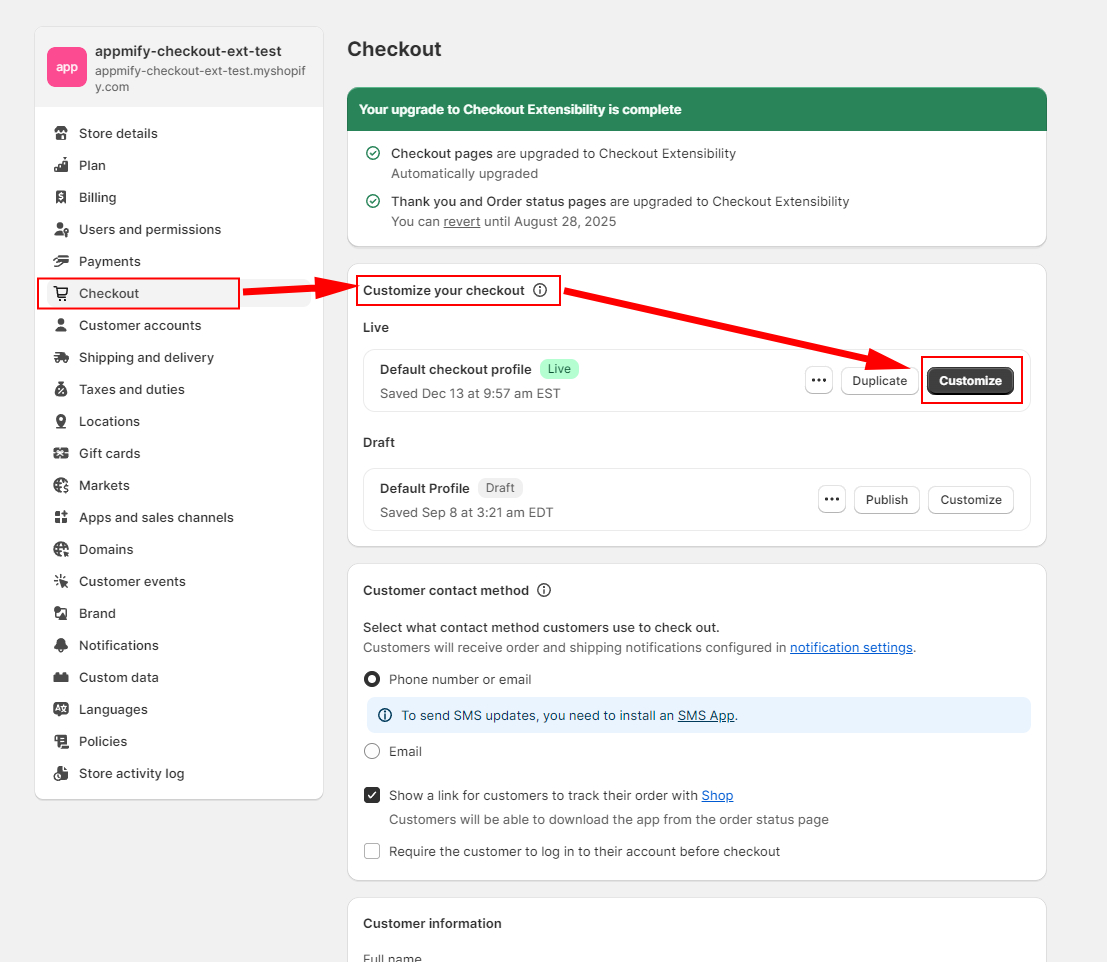
Add the App:
- Once the customization option opens, look in the lower left corner.
- Click on “Add app block”.
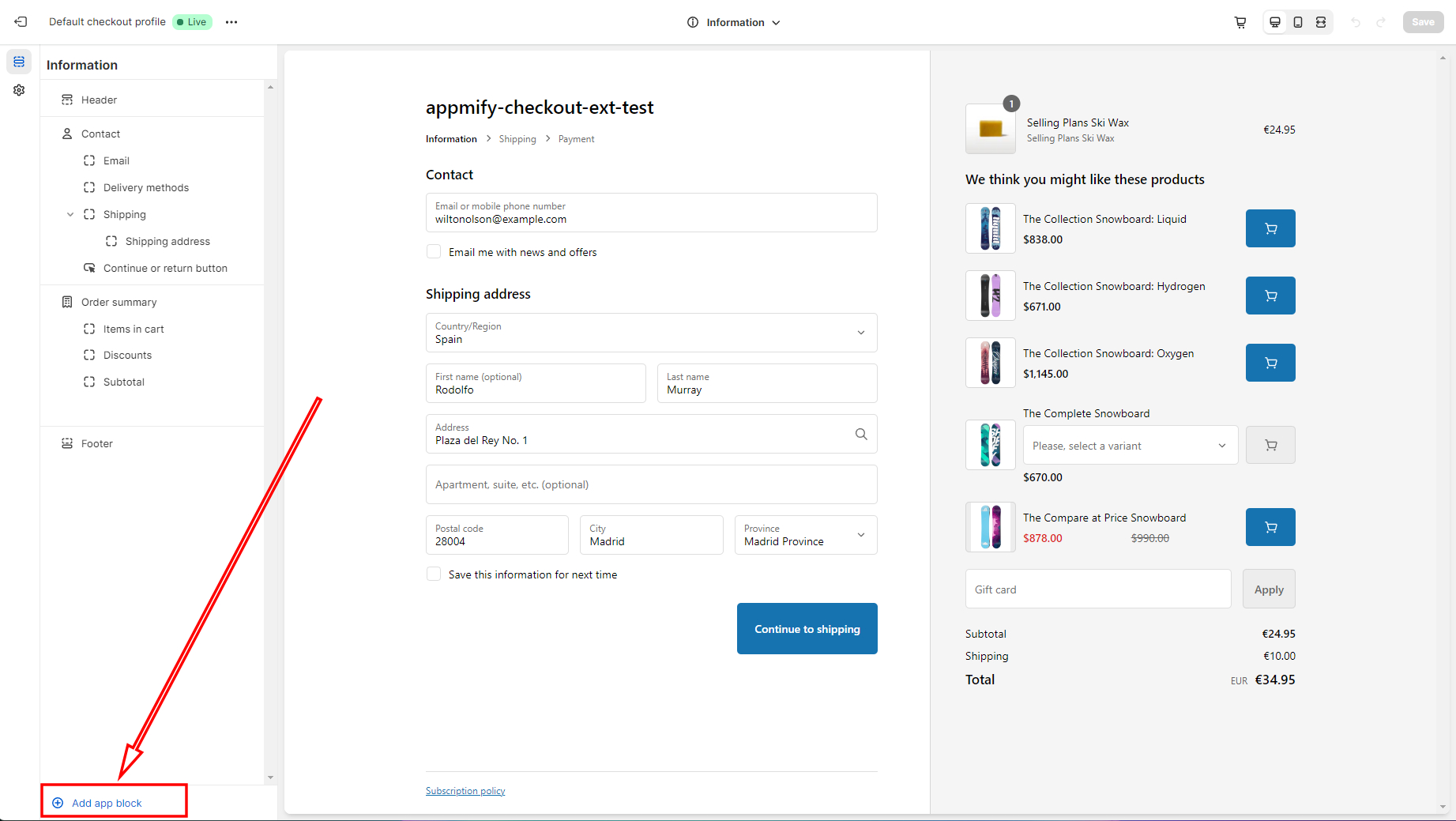
Select Upsellify App:
- Choose our app, “Upsell for Checkout” Upsellify, from the list.
- And set up the APP with the collection ID and number of products to show in the cart page.
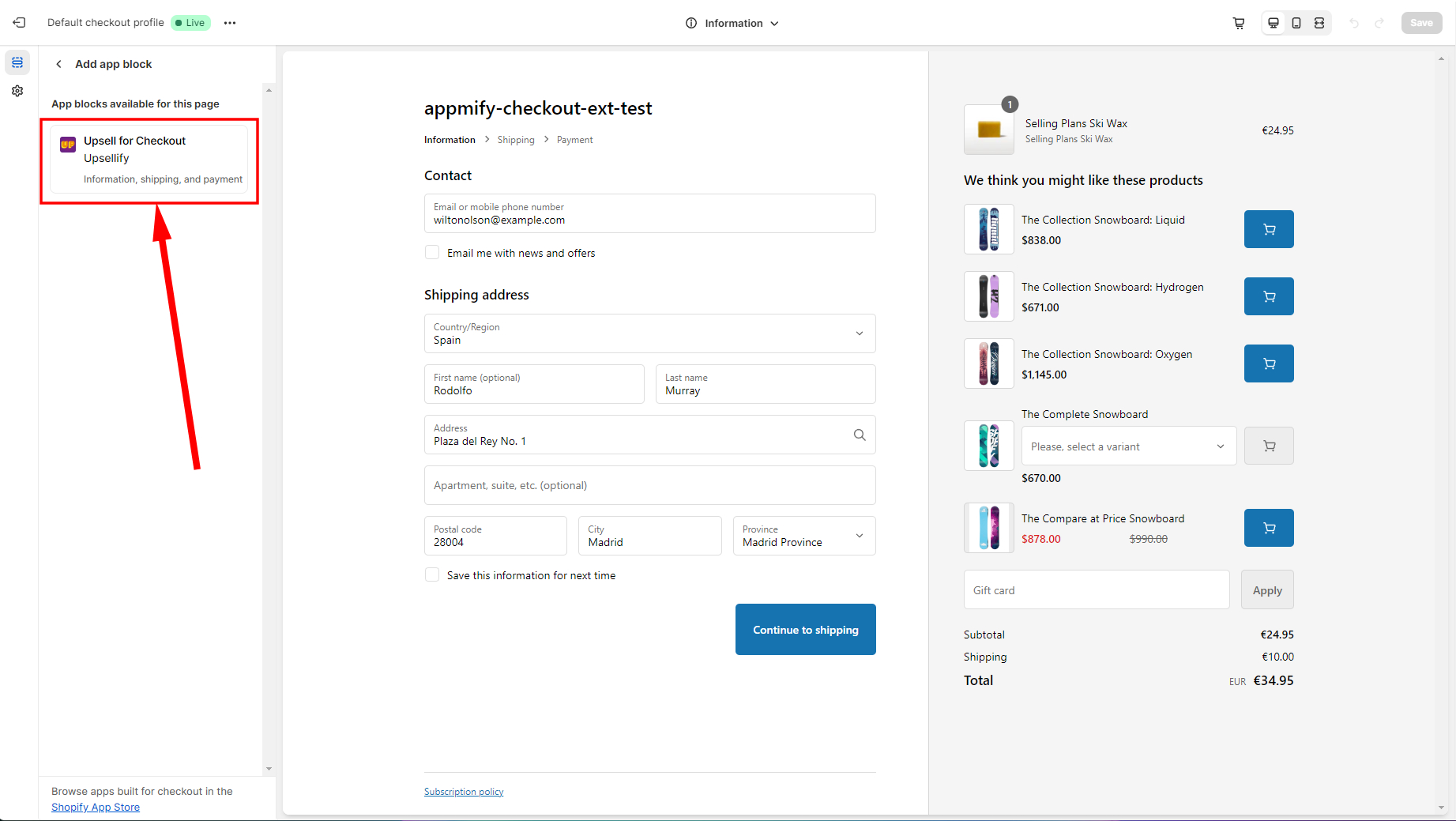
Setting Up Products to Display at Checkout:
Upsellify is optimized to utilize Shopify's functionalities, ensuring minimal load time on the frontend. To configure our Upsell block to display products from a specific collection, follow the steps below. This can be done in conjunction with adding the app to the checkout:
1) Access Checkout Customization Settings:
- Navigate to Settings > Checkout.
- Click on Customize your Checkout.
- Press the “Customize” button.
*See previous step to see explanations images.
2) Configure the Upsell Block:
In the active checkout profile settings, click on our app block, located in the “Order Summary” section, under “Items in Cart” > “Upsell for Checkout”.
3) Select the Collection for Upsell:
- This opens the options to configure the collection containing the products you want to display.
- As shown in the example, input the Collection ID and the number of products you wish to display.
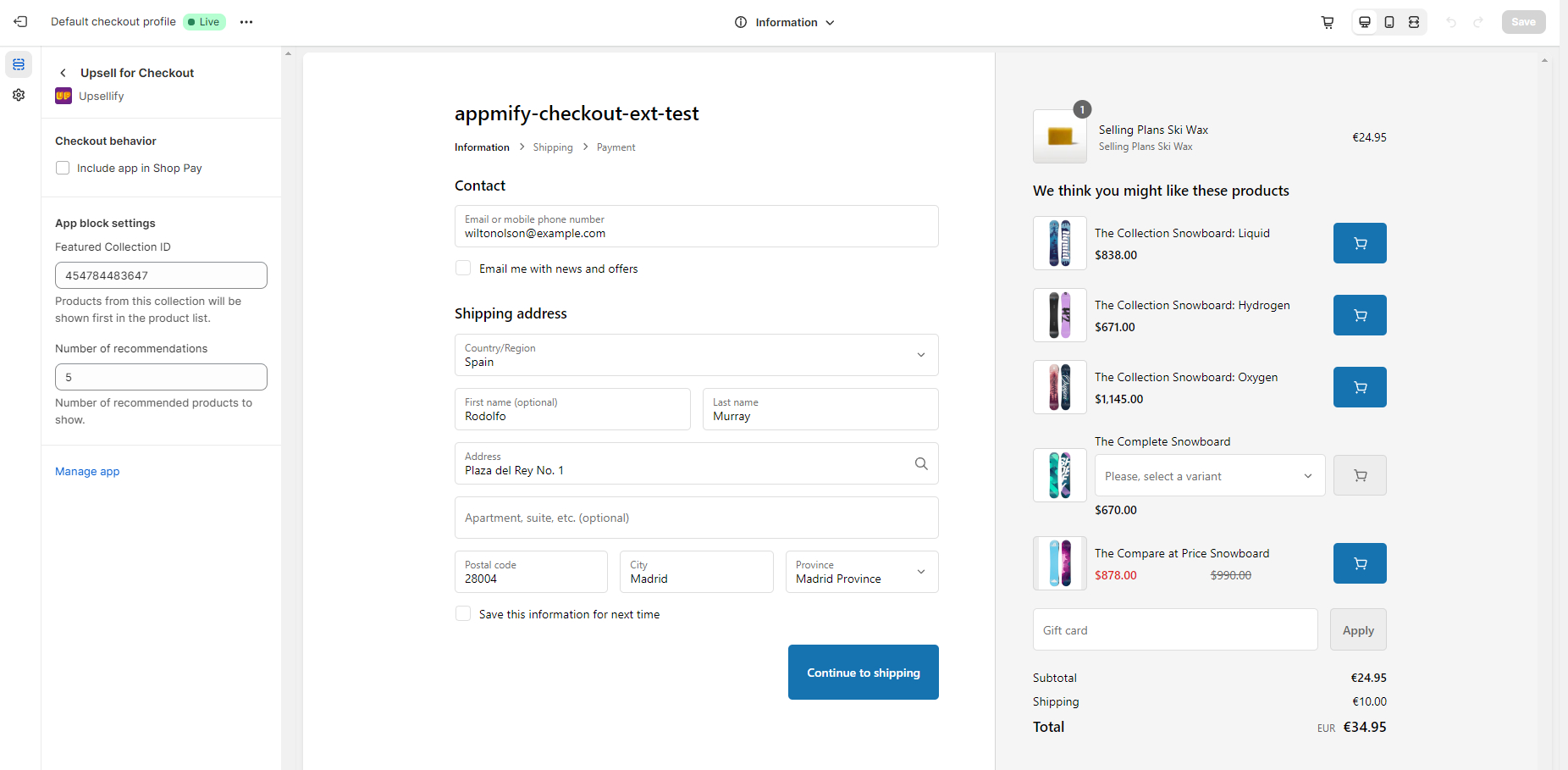
4) Finding Your Collection ID:
To locate this identifier:
- Go to Products in the Shopify dashboard sidebar, then Collections.
- Select the desired Collection.
- The Collection ID is in the URL. For instance, in the given example, it’s 454784483647
- Copy and paste this ID into the corresponding field.
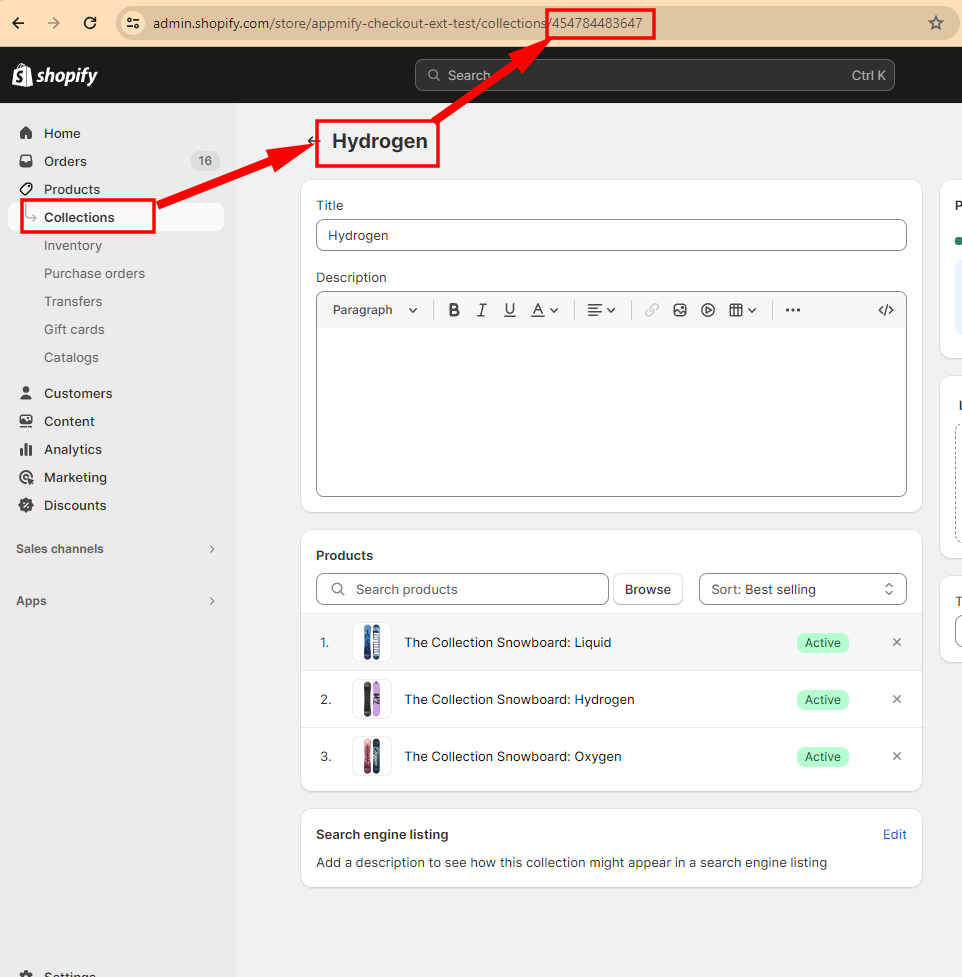
5) Alternative Upsell Configuration:
If you prefer not to use a collection for upsell products, you can utilize Shopify’s default function at your shopu url admin > /apps/search-and-discovery.
Here, you can define related products. The functionality works as follows:
- If a product is in the cart, the app will display products related to this item, as configured in this section.
- If there are two or more products in the cart, the app will display a mix of the most relevant products among those related to the items in the cart.
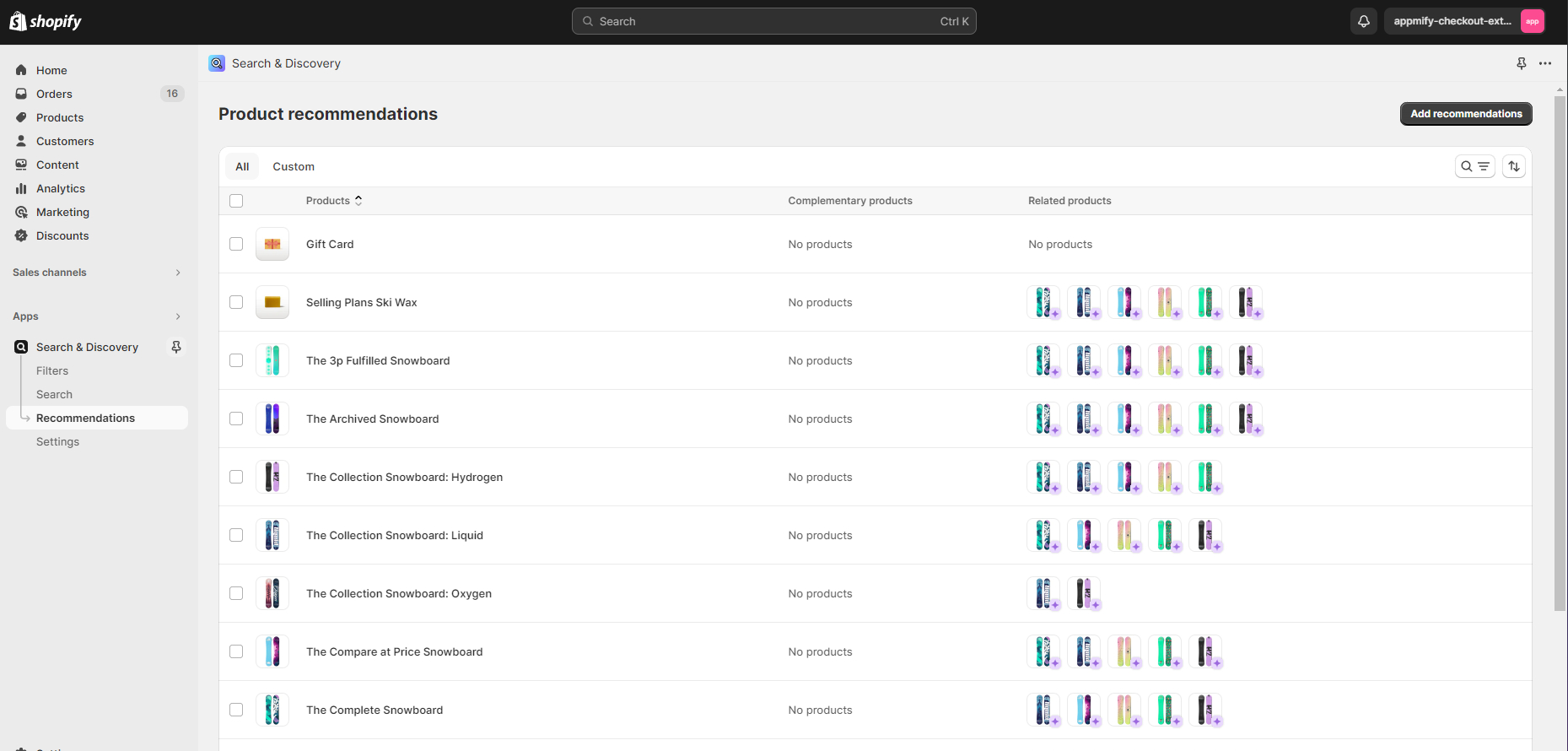
6) Video example:
Here you can see the steps you should follow to set up our APP using a collection products on the Upsell block:
7) Shopify Dashboard with reports and statistics:
From the Shopify backend, when you access the application, you'll be greeted with a sales report like the one we're showcasing below:
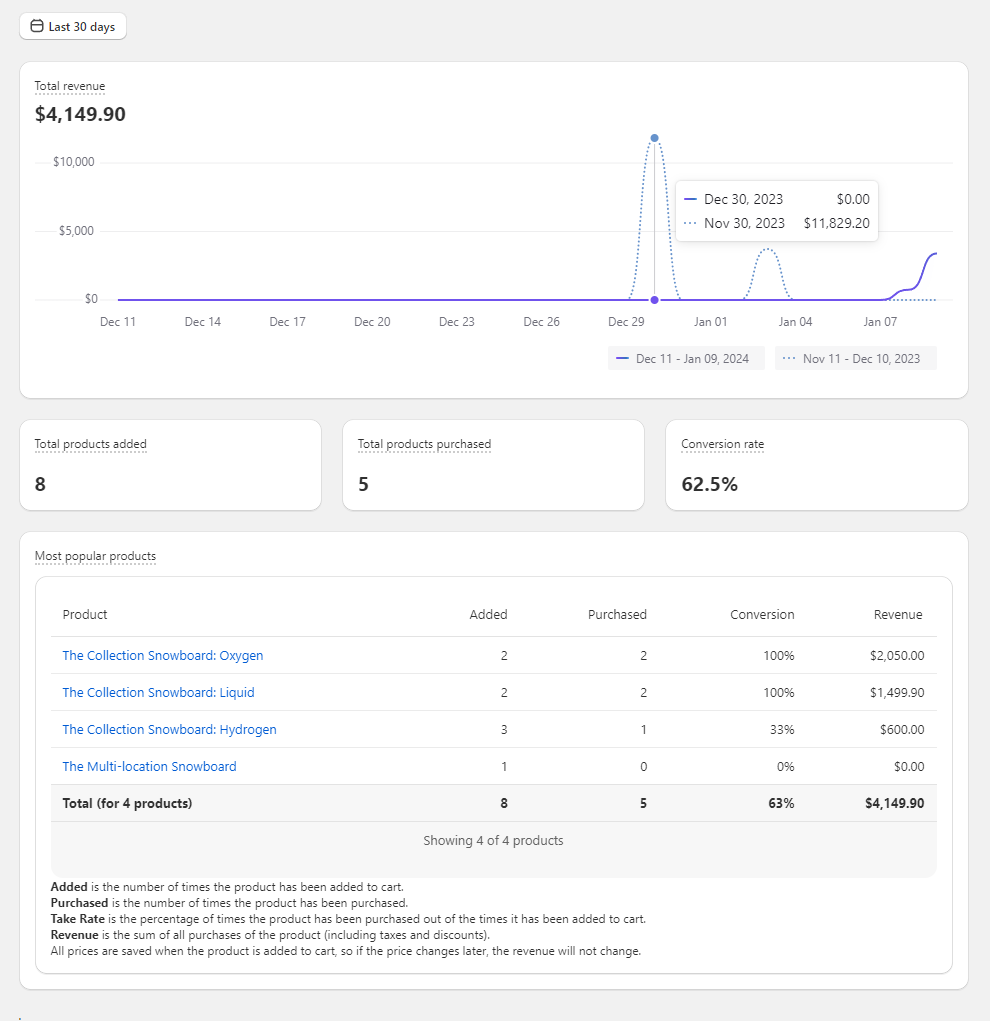
You can filter the information by a date range. The chart will show daily sales generated by customers adding products to their cart via Upsellify, as well as how often these products were added to the cart but not purchased.
In the lower list, you'll find the most popular products, along with data on how many times they were added to the cart and, of those, how many were actually purchased.
 Check our app in the shopify app store >>
Check our app in the shopify app store >>
.png)